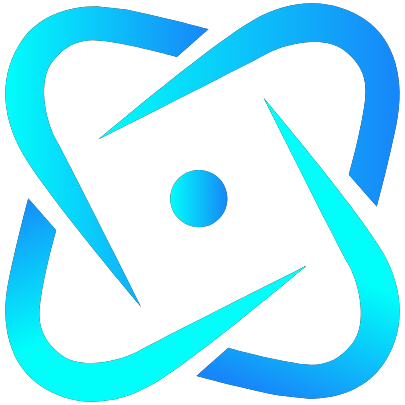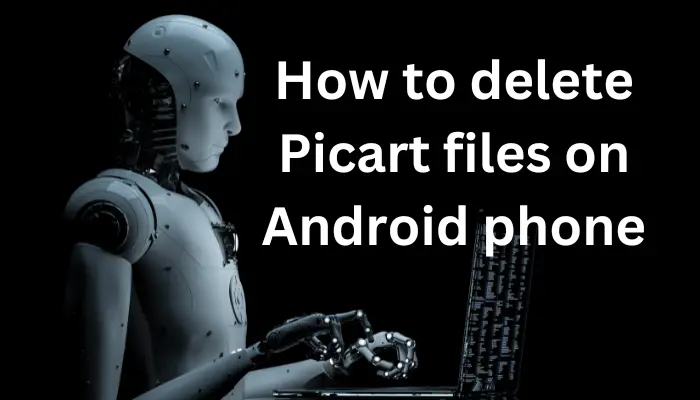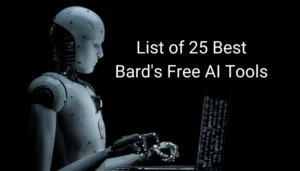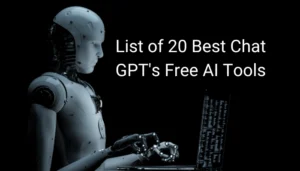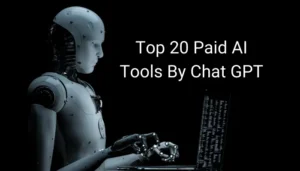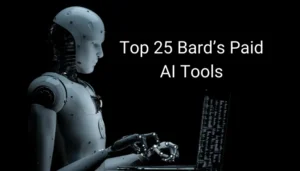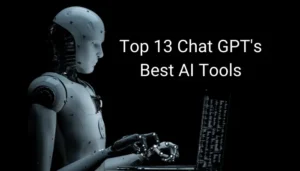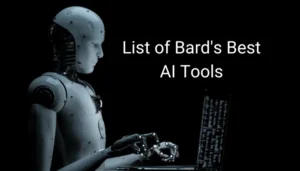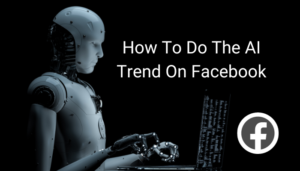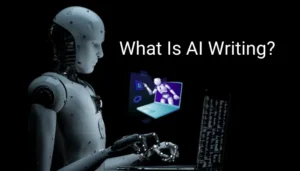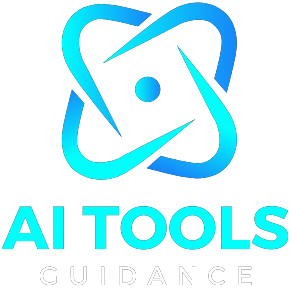PicsArt – AI image generator, the popular photo editing app, will be like a creative studio. But after each filter and collage, files start adding up, which can eat into the valuable storage space on your Android phone. Don’t worry, “How to Delete Picsart Files on Your Android Phone” user! Follow along with these steps and delete unwanted Picsart files far easier than you could that double exposure effect.
So let us walk you through the steps on how to delete the files via picsart ‘ on your Android phone. This will allow you to clear space on your device and keep your device running smoothly.
If you’re a smartphone user wanting to clear up some space, or you want more control over your gallery, learning how to delete picsart files is essential. Also, if you have been using any AI image tools to transfer or alter your photos, optimizing storage is extremely important to ensure smooth performance for the applications.
Two Routes to “How to Delete Picsart Files on Your Android Phone”
Two ways to handle Picsart files: use the app or a file manager. Let’s guide you on ‘How to Delete Picsart Files on Your Android Phone.’ Whether you like the app’s features or the file manager’s flexibility, follow our steps to free up space and optimize your device.

1. Deleting within Picsart:
Clean up your Picsart space directly in the app! Learn ‘How to Delete Picsart Files on Your Android Phone’ as we guide you through deleting individual edits and clearing completed projects and temporary data, ensuring a tidy and optimized experience.
1. Clean Up Your Edits:
- Open the Picsart app and tap the “Library” tab.
- Here, you’ll find all your edited creations. Look through them and tap the three dots in the top right corner of any you want to get rid of.
- Select “Delete” from the menu that pops up and confirm. There you go! You’ve reclaimed storage space, one edit at a time.
2. Empty the “Recently Edited” Bucket:
- Staying in the “Library” tab, tap the clock icon in the top right corner. This opens the “Recently Edited” section.
- Here, you’ll find quick access to your latest edits. Again, tap the three dots for any you want to banish and choose “Delete”.
3. Clear App Cache (Optional):
- While not directly deleting files, clearing the app cache can free up space used by temporary data. Head to your phone’s Settings > Apps > Picsart > Storage.
- Here, tap “Clear Cache” and bask in the knowledge of a leaner, meaner Picsart app.
2. File Manager to the Rescue:

To tidy up and make room on your Android phone, use PicsArt’s features or your phone’s file manager. Follow the steps outlined in our guide, ‘How to Delete Picsart Files on Your Android Phone,’ ensuring everything stays neat, and your phone operates efficiently.
If you’re also exploring the world of image editing and wondering which chat GPT app is best, managing your device’s storage is pivotal for a seamless experience with these applications.
1. Open the Picsart folder:
- Open your preferred file manager app (e.g., Files by Google, My Files).
- Look for the “Picsart” folder (it might be in “Internal storage” or an SD card, depending on your setup).
2. Target Particular Folders or Files:s:
- Look in the Picsart folder, and you’ll see different folders like “Edits,” “Camera,” “Stickers,” and more. Pick the folder that has the files you want to delete.
- For individual files, long-press on them and select “Delete”. To delete entire folders, tap and hold the folder, then choose “Delete”.
3. Remember, Deleting is Permanent:
- Just like with the Picsart app itself, deleting files through the file manager is permanent. Double-check before hitting that “Delete” button!
Bonus Tip: Consider backing up your important Picsart creations before deleting anything. You can keep them on your phone, on a memory card, or use cloud storage services like Google Drive.
To conclude, “How to delete Picsart Files on Your Android Device? With these methods in hand, you can now easily manage your Picsart files while allowing plenty of breathing space on your Android phone. When you do go forth and create and edit wildly, think of the storage you can reclaim as needed.
Read also: Is Chaton the same as ChatGPT?